CD 음원을 추출하는 간단한 방법을 소개합니다.
자신의 윈도우에서 잘 거들떠 보지도 않는 Windows Media Player 를 사용하면 쉽고 빠르게 CD 음원을 추출할 수 있습니다.
1. Windows Media Player를 실행합니다.

추출할 음원 시디를 삽입합니다.

자동으로 음악이 재생이 되고 재생 중지 버튼을 클릭합니다.
아래 그림 처럼 자동으로 음원의 정보가 입력됩니다.

만약 음원 정보가 입력되지 않는다면 앨범 정보 찾기 버튼을 눌러서 찾습니다.
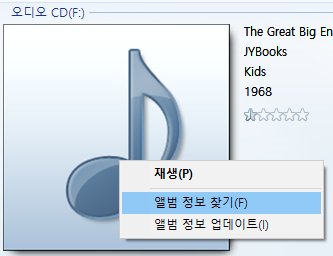
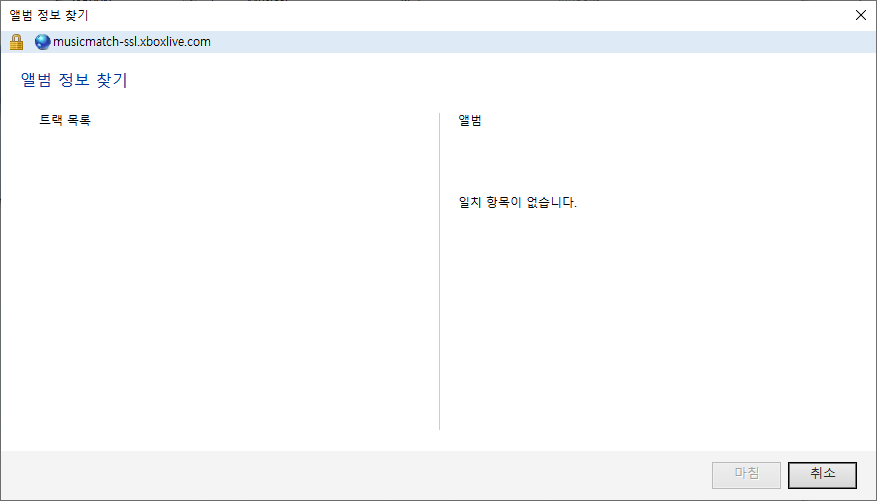
음원 정보가 찾아 지지 않는 다면 재생버튼을 클릭하고 중지 버튼을 클릭하게 되면 음원 정보가 자동으로 찾아지게 됩니다. 정말 편리합니다.
2. 음원 추출을 위한 복사 설정
1) 복사 설정(E) 메뉴 클릭합니다.
자동으로 CD 복사 부분을 꼭 체크 해제하세요.
만약 체크가 되어 있으면 시디를 넣자마자 자동으로 mp3 추출을 시작하게 됩니다.

2) 형식을 선택합니다.
저는 mp3로 선택하였습니다.

3) 오디오 음질을 선택합니다.

4) 기타 옵션을 클릭합니다.
앞에서 설정한 복사 설정에 형식과 오디오 음질이 설정되어 있는 것을 확인 할 수 있습니다.
여기서는 저장할 폴더와 파일 이름을 지정하기 위해 다음 위치로 음악 복사에서 변경 버튼을 클릭합니다.

5) 저장할 폴더를 선택합니다.

저는 D: 드라이브 mp3 폴더를 선택했습니다.

6) 파일 이름 지정하기
저장할 폴더를 선택하고 나면 파일 이름을 지정하기 위해 파일이름 버튼을 클릭합니다.
미리 보기 부분을 참고해서 옵션 부분을 체크하여 자신이 원하는 형식으로 파일 이름을 지정하면 됩니다.

3. CD 복사를 수행합니다.
CD 복사 버튼을 클릭합니다.
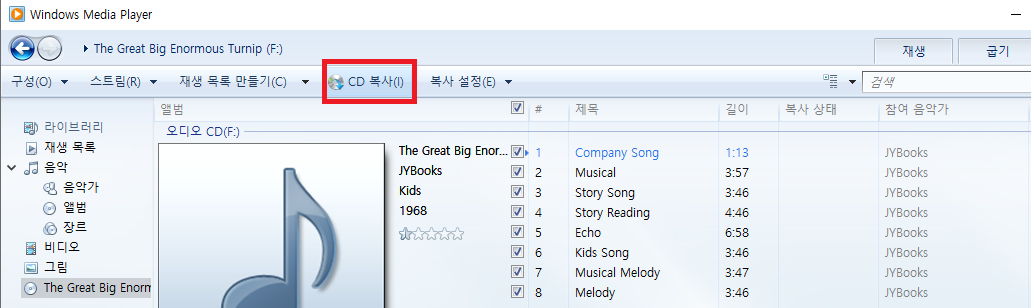
아래 그림처럼 CD 음원이 추출되어 지정한 폴더에 mp3 파일을 생성하게 됩니다.

4. 추출된 mp3를 확인합니다.

'아는것이 힘이다 > 유용한 정보' 카테고리의 다른 글
| 마스크 구매 약국 검색(휴일 지킴이 약국) (0) | 2020.04.13 |
|---|---|
| 71종 안심글꼴, 무료로 자유롭게 사용하세요! (0) | 2020.04.01 |
| 네이버웹마스터 도구에 로봇룰(robots.txt) 검증하기, RSS 및 사이트맵 등록, 웹페이지 수집 (0) | 2020.01.07 |
| 네이버웹마스터도구에 내 블로그 등록하기 (0) | 2020.01.07 |
| 구글 서치 콘솔에 RSS 및 사이트맵, robots.txt 등록하기 (0) | 2020.01.06 |




댓글